The synchronization of eye exams on the website is not working.
The application does not seem to be up to date?
The application asks me to connect to the internet when I try to start it
To check if your tablet is properly connected to Wi-Fi and Internet please follow the steps below:
To access the Wi-Fi menu, tap on the gear icon located in the top right corner of your tablet’s screen.
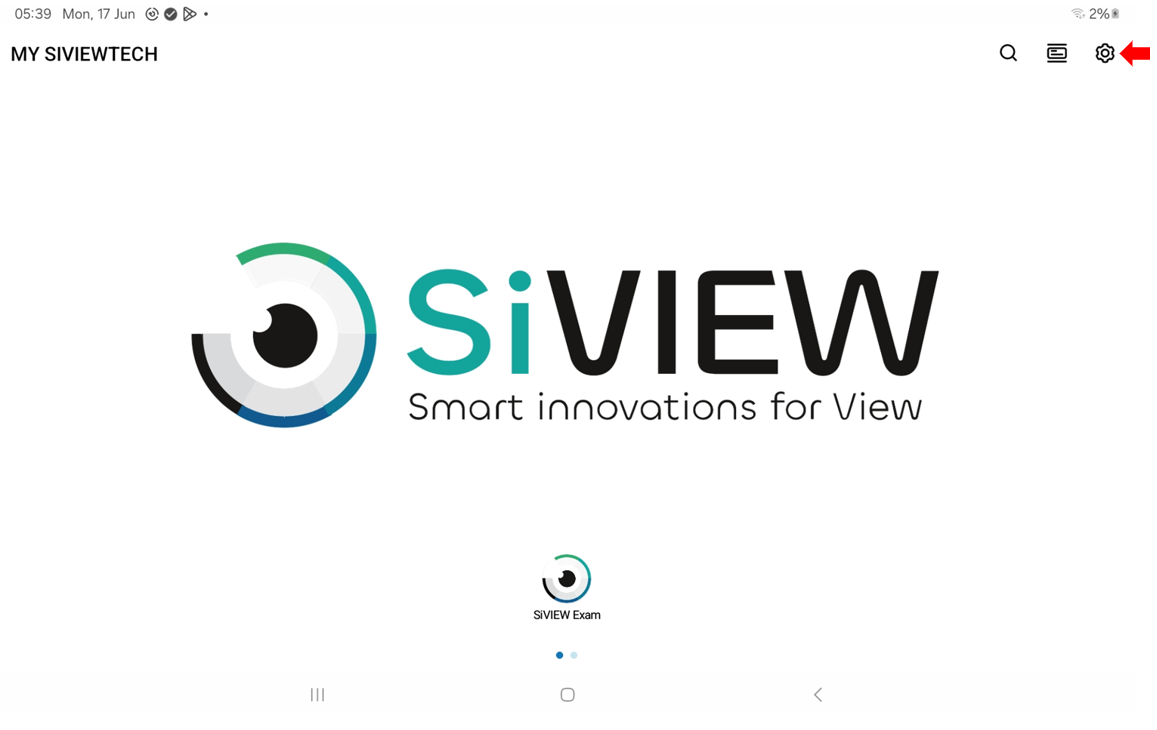
Select ‘Wi-Fi’
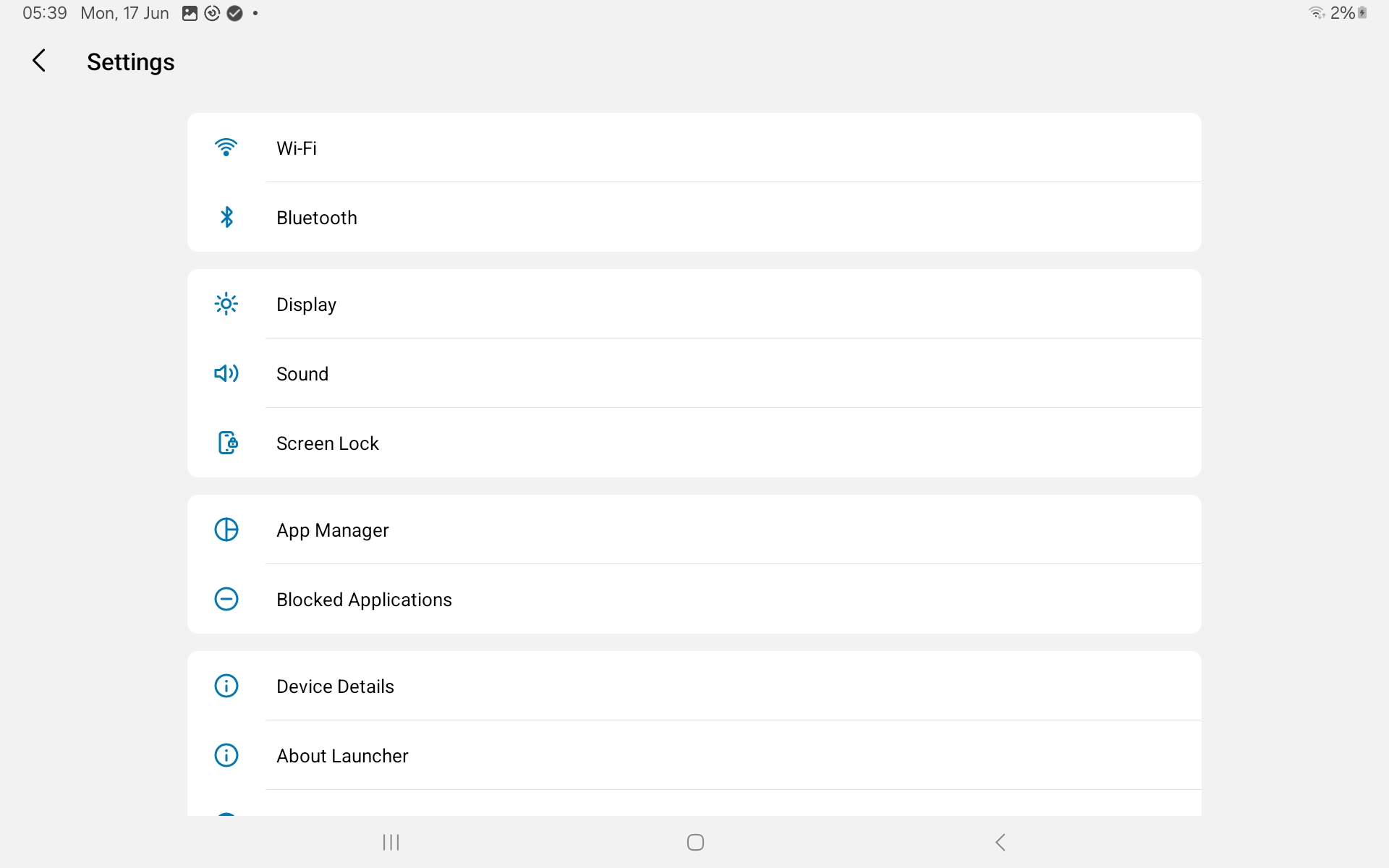
Make sure Wi-Fi is enabled. If it is not, turn it on.
In the list of available Wi-Fi networks, locate the network for your SiVIEW box. Its name should be “siview-(your SiVIEW box number)”.
If you are already connected, there should be a text saying “Connected” below the network name.
If you are not connected or connected to a different Wi-Fi network than the one from the box, please connect by selecting it.
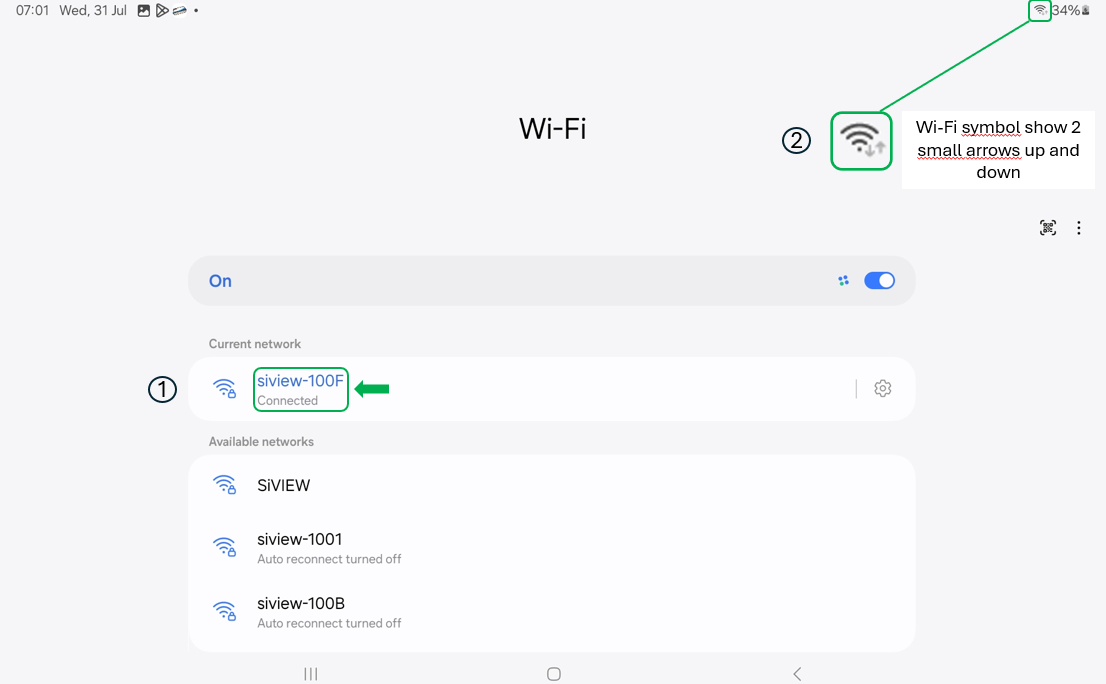
Note: A tablet may be connected to Wi-Fi without being connected to the Internet.
A mention “connected without internet” under the network name in the Wi-Fi settings (1) and an exclamation mark next to the Wi-Fi symbol (2) at the top right corner of the tablet indicates that you are connected without internet access.
In this case, please contact Technical Support here.
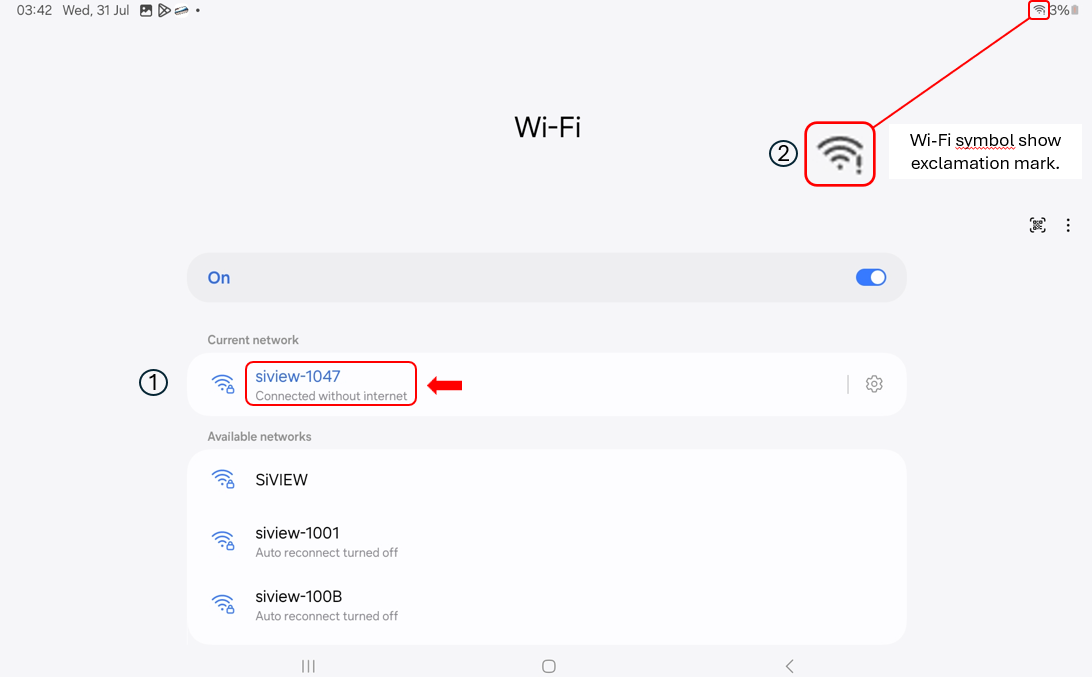
We hope this article has been helpful and that you have found all the answers to your questions. If you need further assistance, please feel free to contact us.
Fill in our customer support form
or contact our specialists.