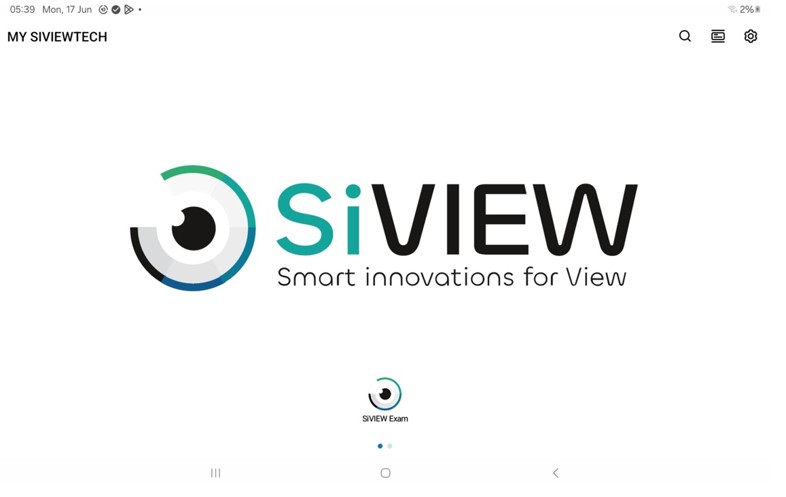
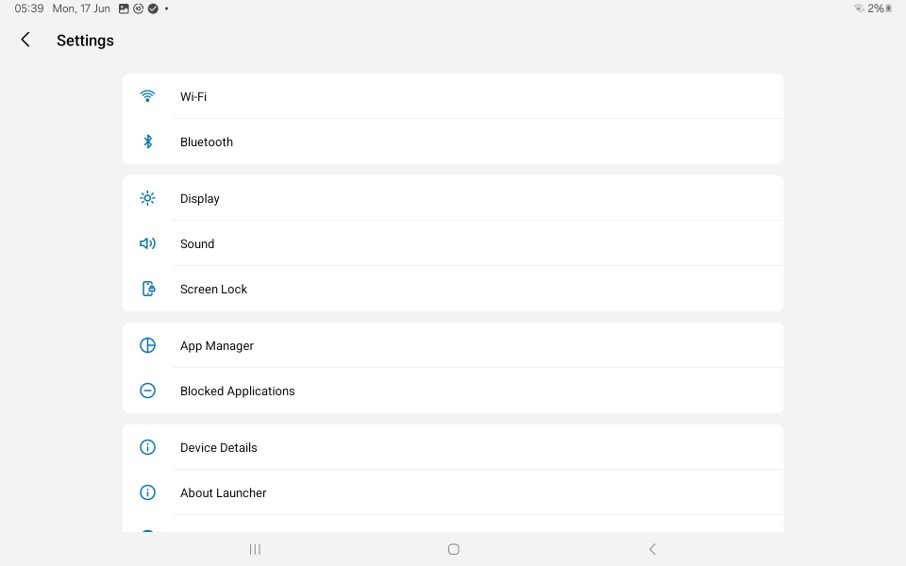
Make sure your tablet is connected to the SiVIEW-XXXX network (XXXX corresponds to your box number).
You can find this reference :
If your tablet is not connected to the correct network, go to the Wi-Fi settings and select SiVIEW-XXXX from the list of available networks.
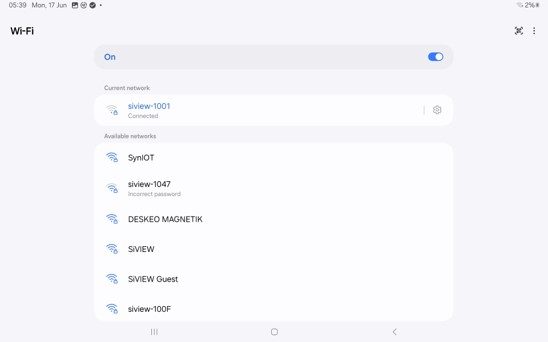
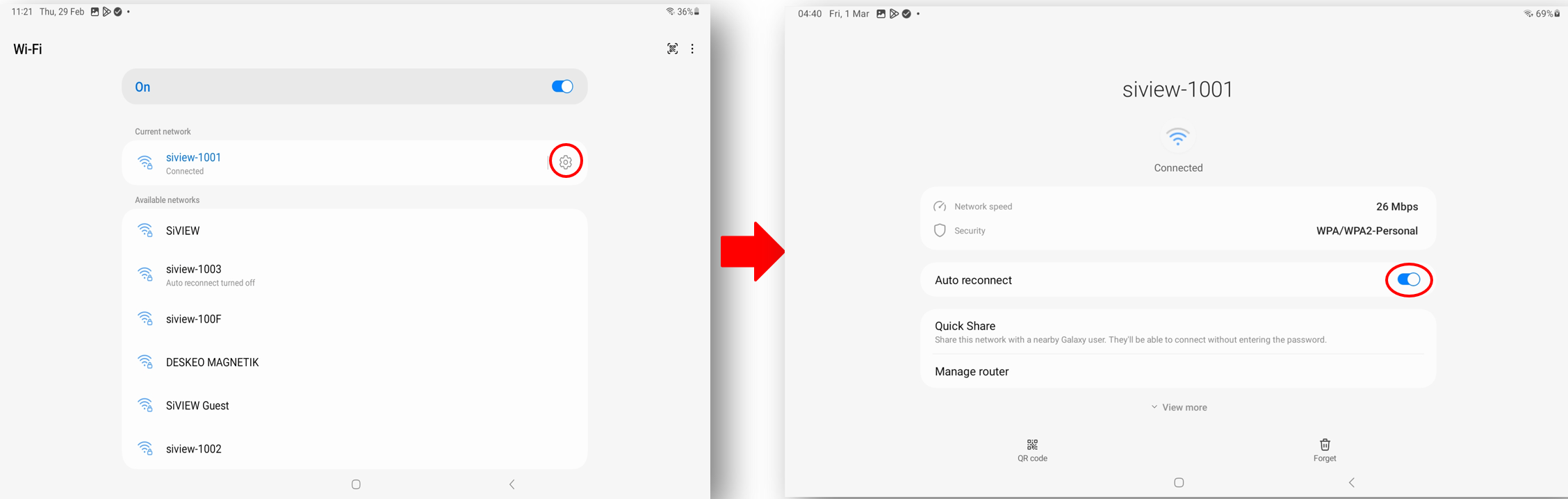
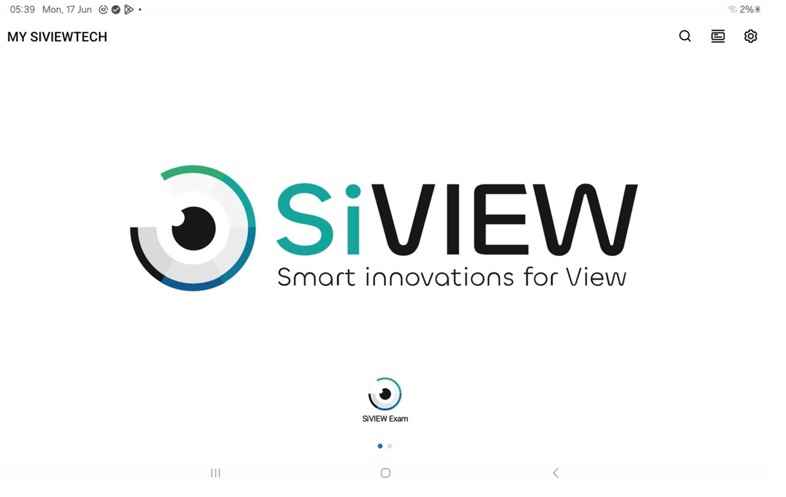
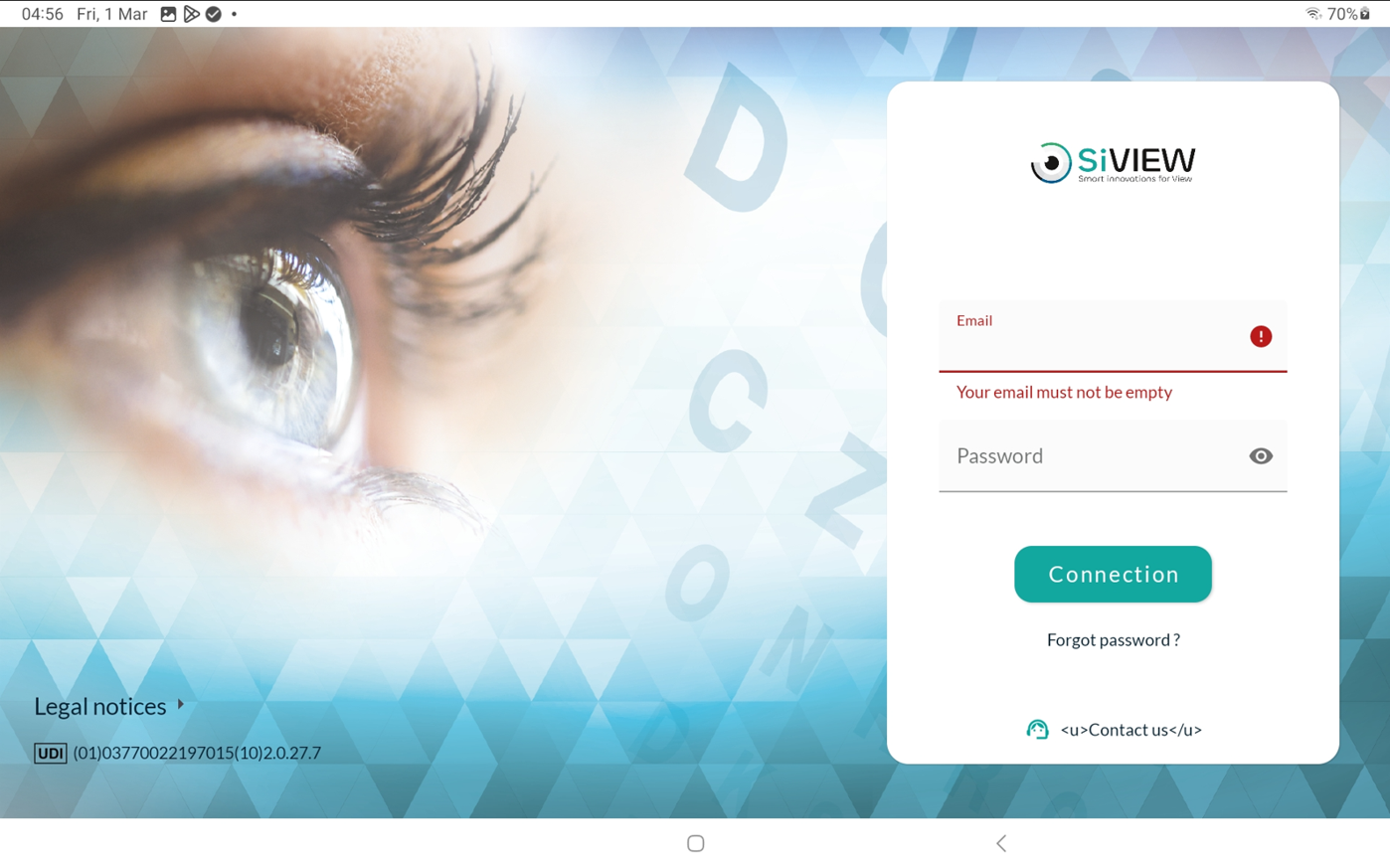
Notice : If this is your first time using the V2 application, you will be prompted to accept the terms of use.
To accept the terms of use, scroll down the text, select the ‘I accept’ checkbox, and enter the store’s name.
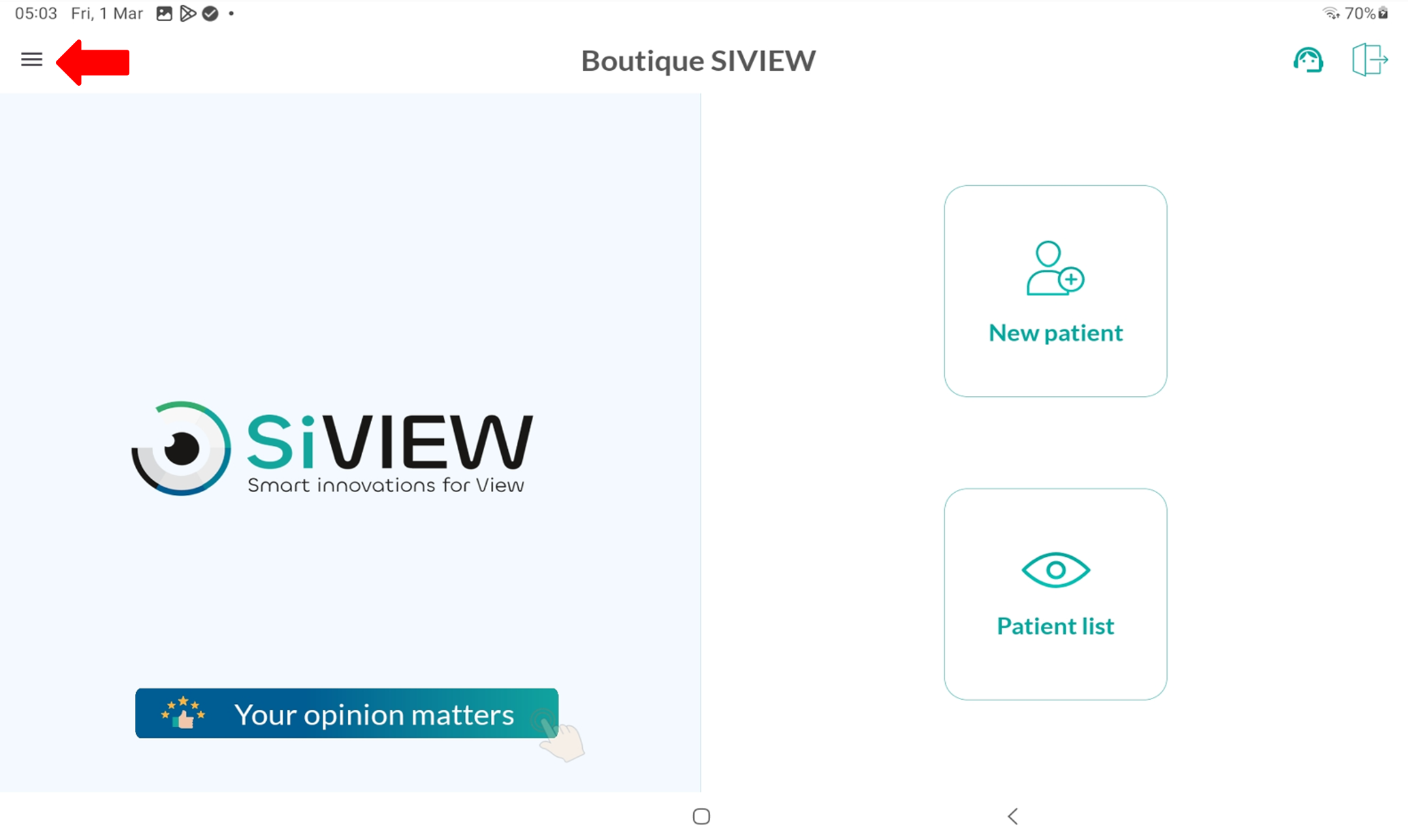
Then select “SiVIEW box settings”
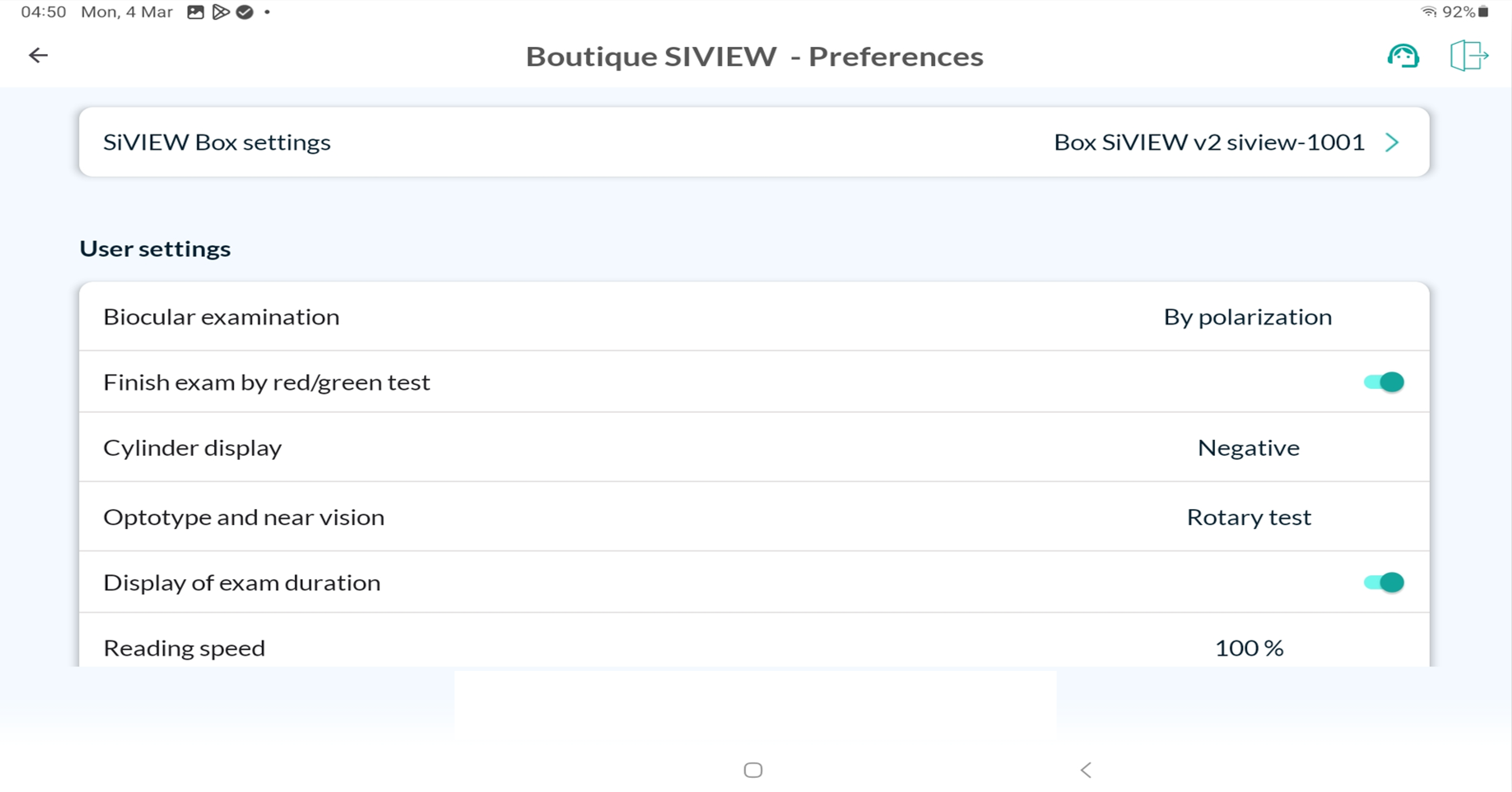
Press the green button “Connect to my SiVIEW box(v2)”.
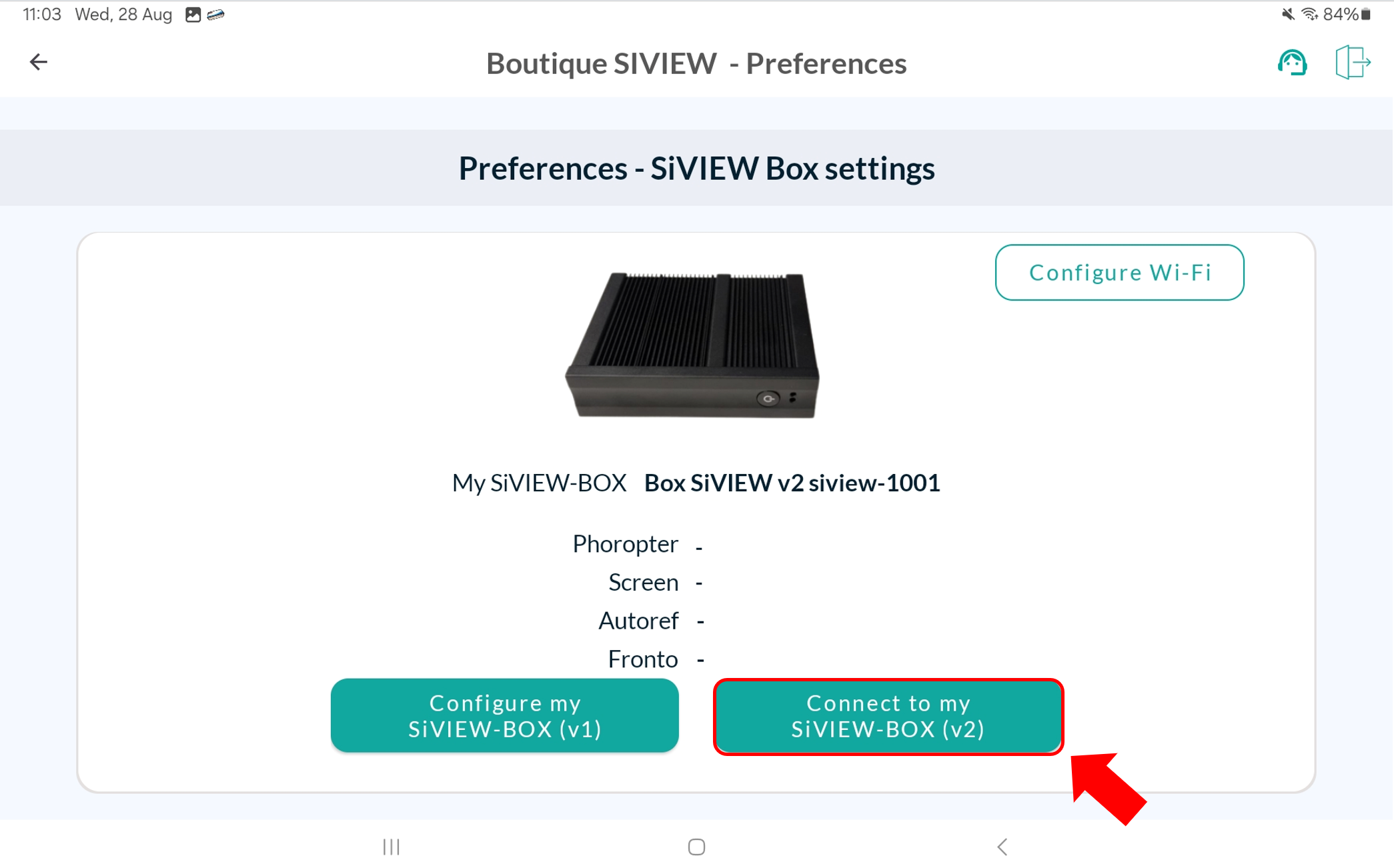
Click on the SiVIEW box number and check that your v2 box is properly connected (green checkmark + green dot = Direct)
Notice: If the “checked” symbol does not appear, it is imperative to click again on the box number to select the box.
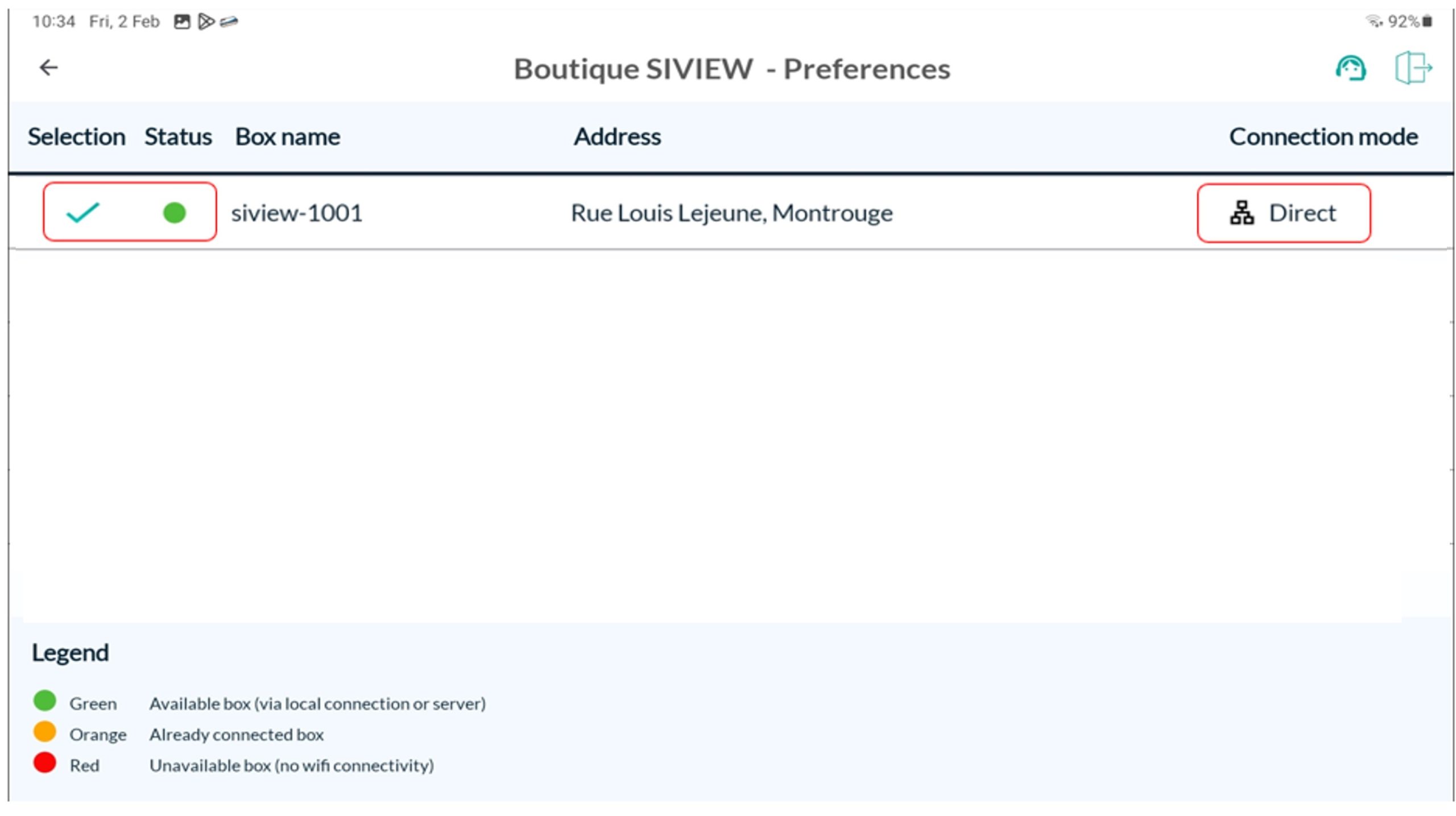
Return to the application’s home page, click on “New Patient,” and perform a test examination.
Verify the operation of:
If everything is working correctly, you can now connect your box to the internet by following our guide HERE.
Fill in our customer support form
or contact our specialists.